아이폰 메모리 램 정리 이거 하나면 정리 끝!
아이폰 메모리 정리 3분만에 바로 해결!
사실 아이폰을 오래 사용했지만, 버벅거림이 적어서 아이폰 메모리 정리에 대해서는 따로 알아보진 않았던 것 같습니다. 그러다가 친구가 아이폰도 메모리 정리를 할 수 있다는 것을 알려줘서 정리하는 방법을 찾아봤습니다. 아이폰11 이후 출시한 모든 모델은 홈버튼이 없어서 정리하는 방법이 조금 다릅니다. 아이폰 메모리 홈버튼 유무에 따른 정리 방법 알려드리겠습니다.

아이폰 램정리 유형 2가지
- 홈버튼이 존재하는 아이폰7, 8, se7
- 홈버튼이 없는 아이폰11, 12, pro
홈버튼이 존재하는 아이폰 메모리 정리 방법
아이폰 최신 모델이 아닌 7, 8을 사용하는 분들이라면 아이폰 메모리 램 관리가 훨씬 쉽습니다. 먼저 오른쪽 버튼, 즉 전원 버튼을 2초 이상 누르면 밀어서 전원끄기 화면이 활성화됩니다. 그럼 정리가 완료된 것입니다. 정말 간단하죠? 자주는 아니더라도 1개월에 한 번 정도 메모리 정리하는 것을 추천합니다.
홈버튼이 없는 경우 아이폰 램 정리 방법
홈버튼이 없는 아이폰11 이후의 모델은 다소 복잡할 수 있습니다. 하지만 한 번 해보게 된다면 금방 외워서 다음에도 매뉴얼을 보지 않더라도 금방 사용이 가능합니다. 먼저 설정에 들어가서 손쉬운 사용 메뉴에 들어가면 됩니다. 손쉬운 사용 메뉴는 홈버튼을 활성화하기 위한 작업입니다. 그 다음은 바로 손쉬운 사용 단축키로 들어가 주세요.

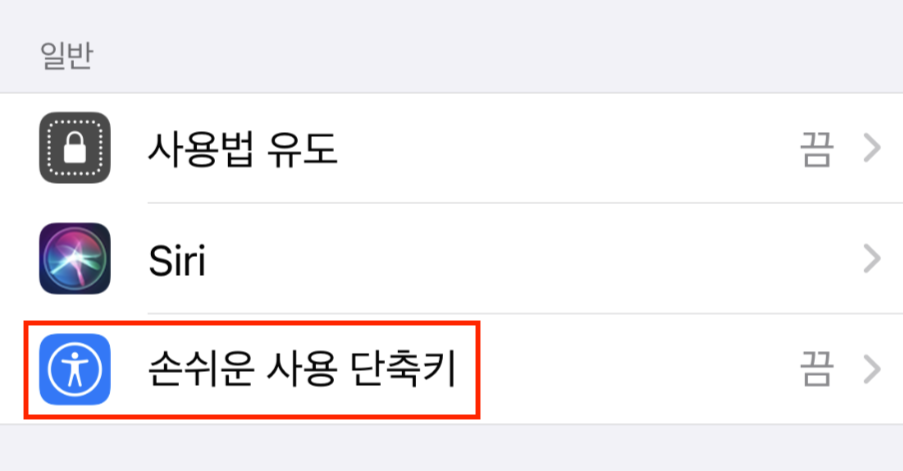
손쉬운 사용 단축키는 아이폰 유저에게 매우 유용한 작업을 할 수 있는 기능이지만, 유저들이 사용을 많이 하지 않습니다. 이중에 우리가 사용할 기능은 바로 AssistiveTouch 기능입니다.
이 기능은 홈버튼 사용이 필요한 작업을 할 때, 사용하는 기능으로 예전에 아이폰 4s를 사용했을 때 홈버튼이 고장날까봐 이 기능을 사용했던 기억이 있습니다.
Assistive Touch 부분을 클릭해주면 체크 표시가 활성화 됩니다.
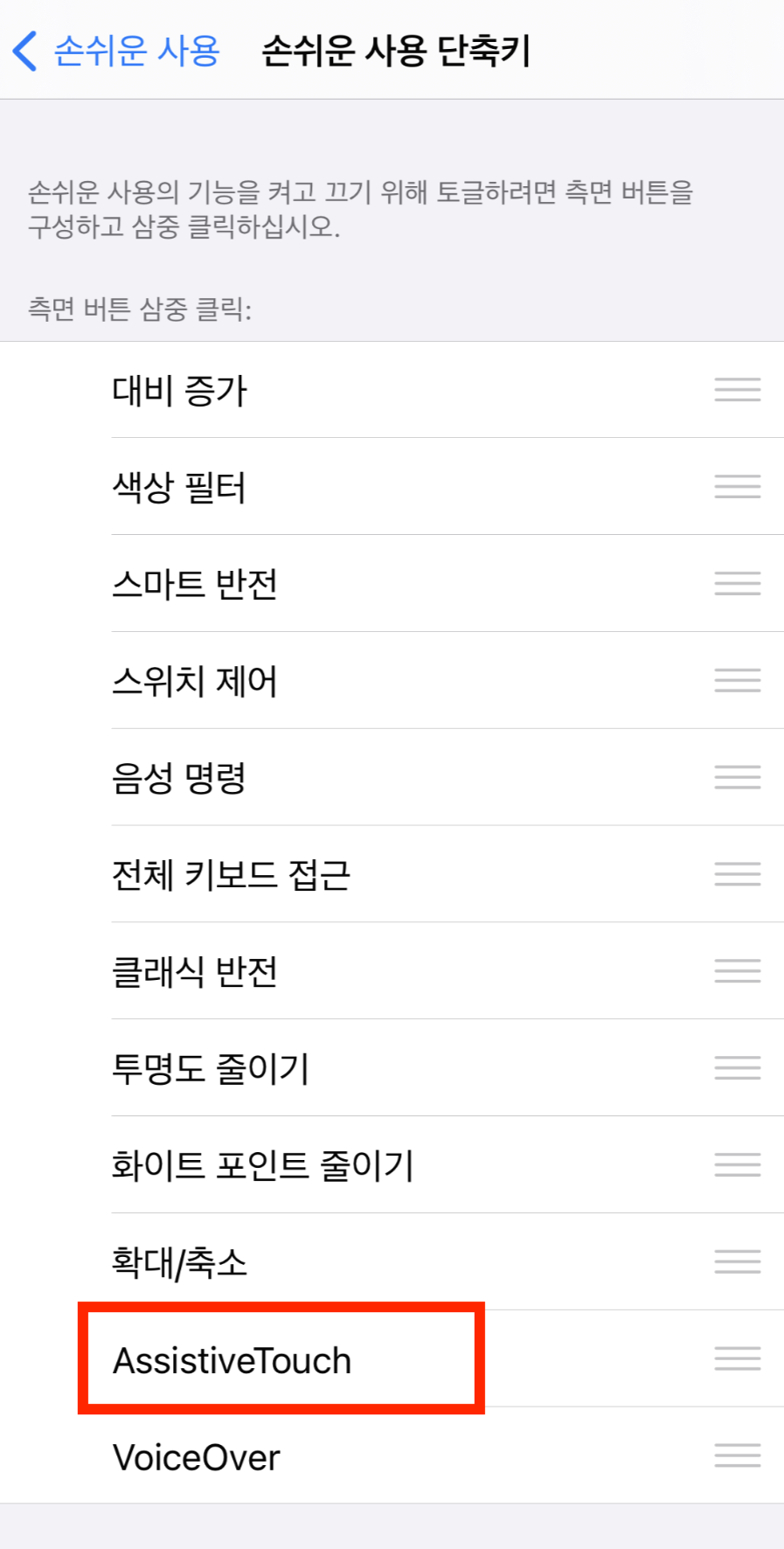
가장 중요한 작업이 남아있습니다. 화면이 꺼진 상태에서 1번(볼륨up)->2번(볼륨down)->3번오른쪽버튼(2초이상) 이 순서로 진행해야합니다. 오른쪽 3번은 2초 이상 누르고 있어야 합니다.
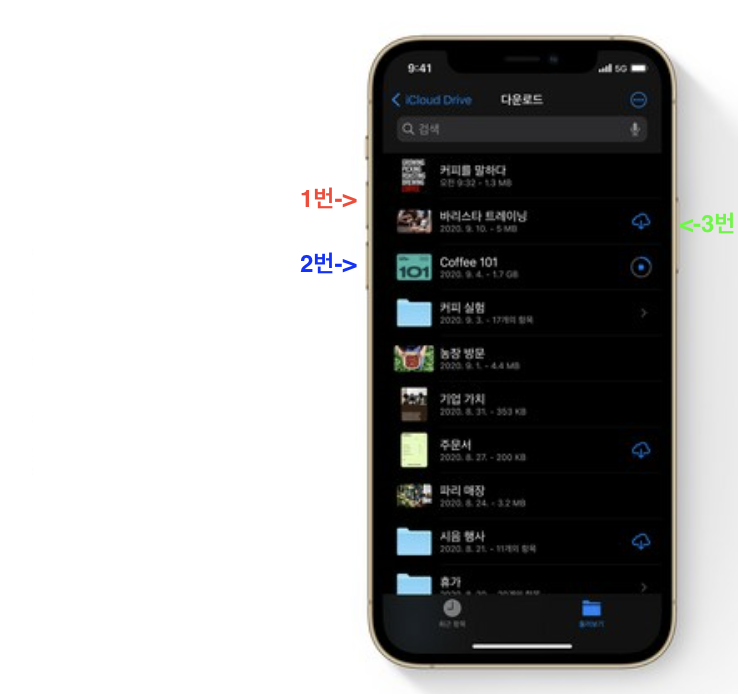
위와 같은 작업을 하고 나면 동그란 버튼이 하나 활성화됩니다. 저는 화면 캡쳐를 해서 동그란 버튼이 보이지 않는데 해당 버튼이 활성화되면 터치해주세요. 그럼 두번째 사진과 같이 홈 버튼이 활성화됩니다.
홈버튼을 2초 이상 눌러주면 아이폰 정리가 완료된 것입니다.
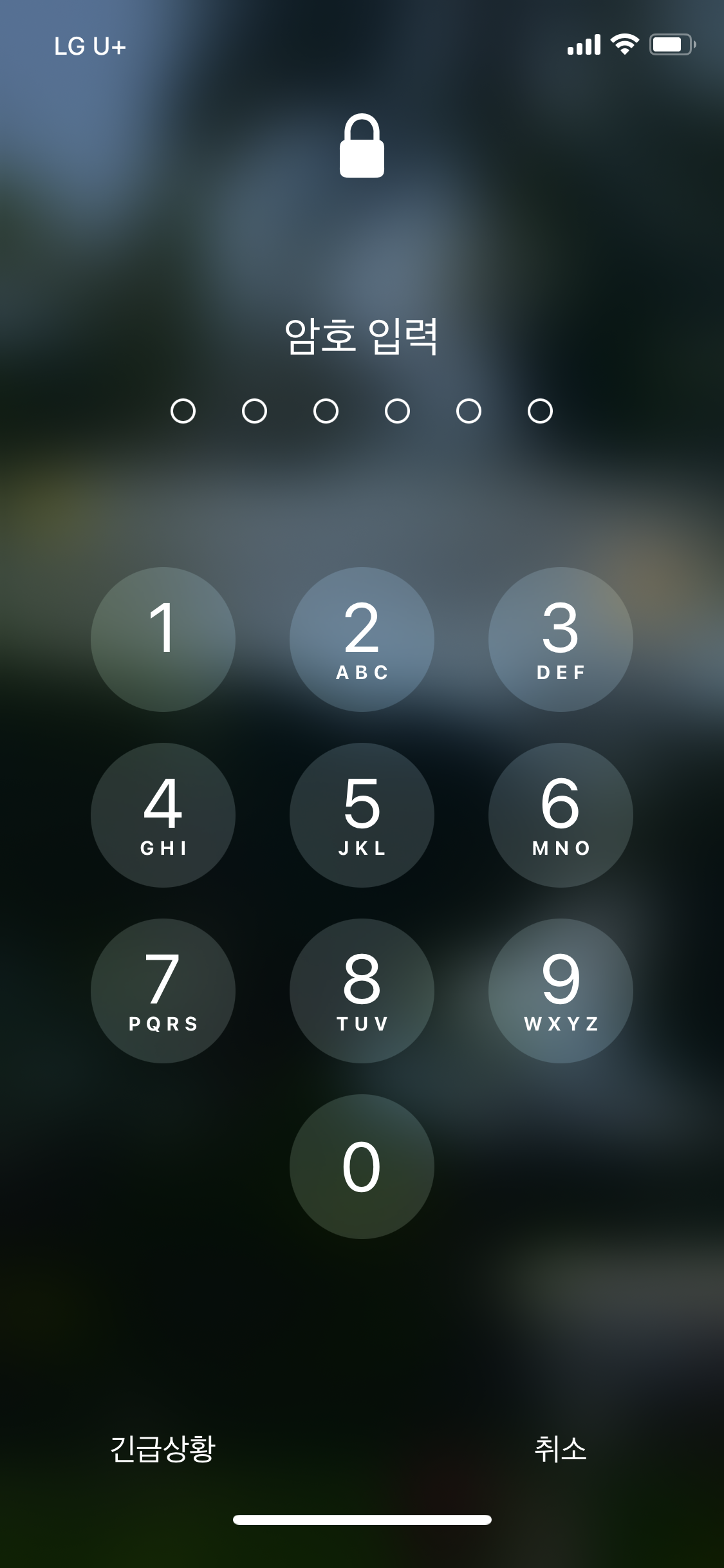
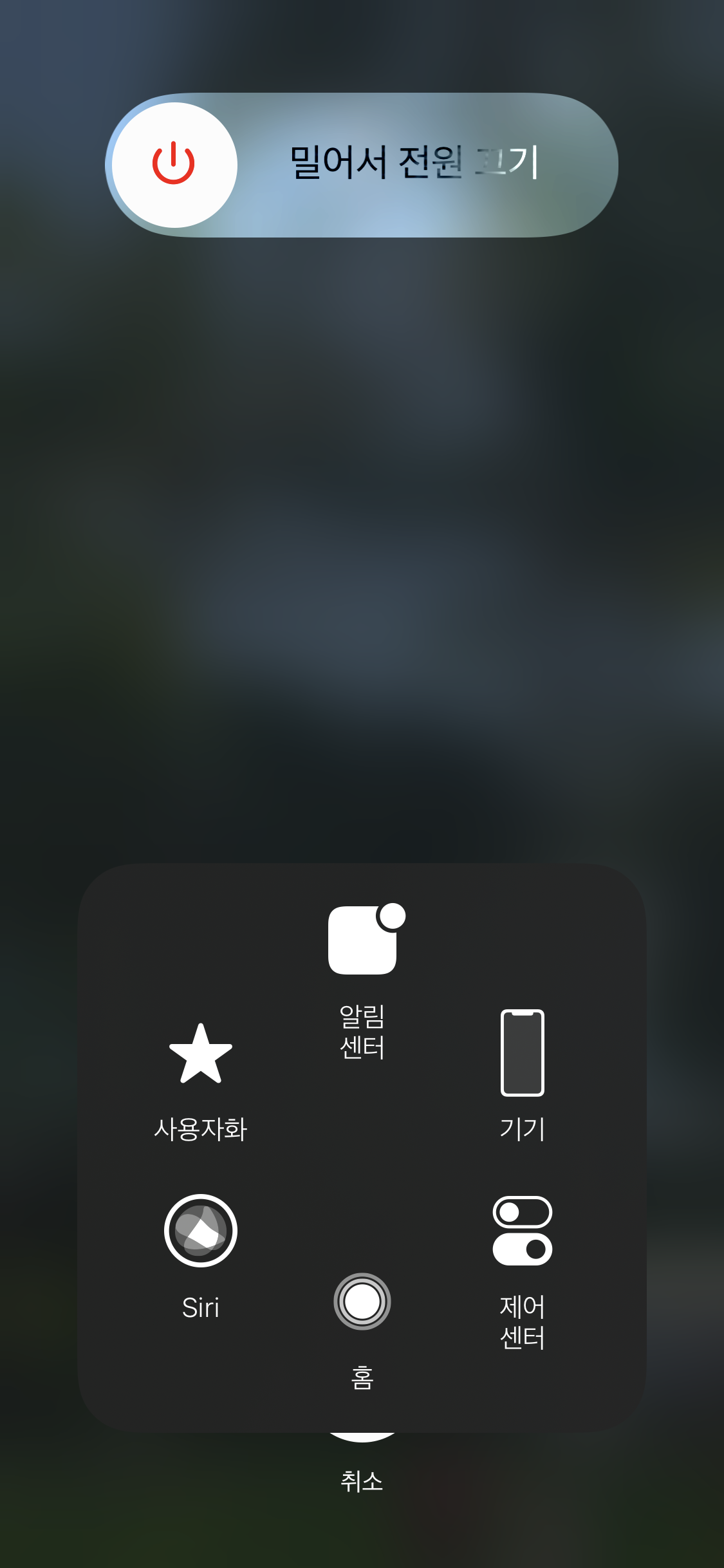
지금까지 아이폰 메모리 정리 방법에 대해 알아보았습니다. 사실 정리를 해도 큰 차이는 느껴지진 않지만, 1개월~6개월 정도 주기로 정리해주면 되는 작업으로 보여집니다.
🔍 함께 보면 좋은 글
2022년 건강검진 대상자 조회 쉽게 하는 방법
건강보험에 가입된 직장인 가입자분들은 매년 혹은 2년에 한번 건강검진을 받아야 합니다. 코로나 19 이후 검진을 연기한 분들이 많아서 자신이 건강검진 대상자인지 헷갈릴 수 있습니다. 오늘
cude-swim.tistory.com
하이패스 미납 요금 조회, 납부하는 방법 4가지
이번 시간에는 하이패스 미납 요금 조회하는 방법 및 납부하는 4가지 방법에 대해 알아보겠습니다. 자동차를 타고 출퇴근 하는 분들은 종종 고속도로를 이용하기도 할 텐데요. 고속도로를 이용
cude-swim.tistory.com
파트너스 활동을 수수료 받을 수 있습니다.




댓글